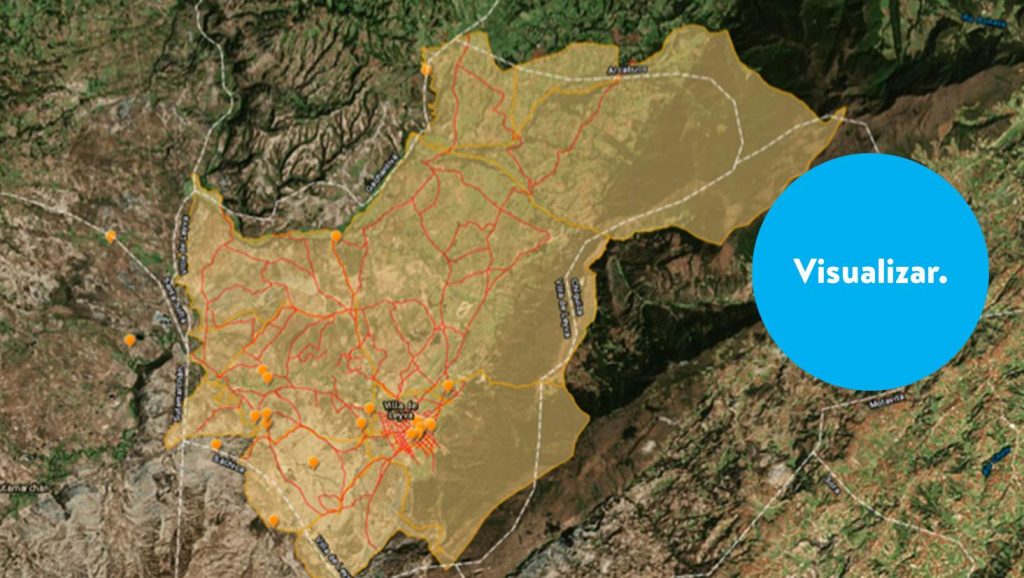Cada día es posible encontrar más bases con datos sobre ubicaciones, y también aplicaciones que podemos usar para realizar mapas de manera sencilla. En esta ocasión, les comparto un pequeño tutorial sobre cómo hacer un mapa con Google Fusion Tables (GFT).
¿Qué es Fusion Tables?
Fusion Tables es un proyecto que Google desarrolla desde hace unos años para manejar bases de datos, y de manera sencilla realizar gráficas mediante algunos de sus servicios como Google Spreedsheats, Google Charts y Google Maps. El proyecto sigue siendo desarrollado y mejorado, pero se espera que en un futuro cercano ya se pueda tener una versión final disponible.
Paso 1
Como muchos otros servicios de Google, para usar GFT es necesario tener una cuenta de Gmail. Con esto tendremos acceso al servicio de Google Drive, que es donde se encuentra el servicio de GFT.
Antes de iniciar, debemos asegurarnos de contar con la aplicación activa. Sigue los siguientes pasos para hacerlo:
- Haz click en el botón «Crear» y buscar la aplicación «Google Fusion Tables«
- Si no tienes la aplicación, puedes instalarla haciendo click en el botón «Conectar más aplicaciones»

Img 1
- En el cuadro de búsqueda, escribe «Tablas dinámicas»; haz click en el botón «Buscar», y verás como primer resultado la aplicación.

Img 2
- Presiona el botón «Conectar» para activar la aplicación con tu servicio de Google Drive.
- Para verificar que todo funciona bien, solamente vuelve a dar click en el botón «Crear» y verás la aplicación instalada.

Img 3
Paso 2
Con la aplicación instalada, podemos generar un nuevo proyecto. Para el primer mapa usaremos una base de datos con el listado de unidades clínicas del estado de Sonora en México. La base de datos proviene del portal de INEGI, pero puedes descargar la base limpia aquí.
- Para generar el proyecto, es necesario hacer click en el botón de la aplicación y verás la siguiente pantalla en la que tendrás que elegir la ubicación de tu base de datos (puede ser archivo local, una hoja de calculo, o un archivo vacío).

Img 4
- Seleccionada la ruta del archivo. Vamos a darle un vistazo al formato de la base y agregar algunos atributos antes de comenzar a jugar con los datos (imagen 5 y 6).

Img 5

Img 6
- Haz click en el botón «Finish» y, si todo salió bien, al final del proceso debes poder ver una pantalla muy similar a una hora de calculo (img 7).

Img 7
Paso 3
Ya que tenemos el archivo en GFT, es momento de identificar los campos y el tipo de valores que tiene la base de datos:
- Nombre de la unidad económica — Alfanumérico
- Razón social — Alfabético
- Código — Numérico
- Personal ocupado (estrato) — Alfanumérico
- Longitud — Ubicación
- Latitud — Ubicación
- Icono — Alfabético
Como puedes notar, cada campo tiene un tipo de información diferente y, de acuerdo con esos valores, podemos hacer diferentes acciones. Para generar el mapa es necesario realizar un par de sencillas acciones:
- Verifica que GFT reconozca cada campo y el tipo de valor que tiene. Para eso, en el menú «Edit» elige la opción «Change Columns», y en la pantalla de opciones revisa el formato que tiene cada columna.

- Para realizar el mapa, es necesario asignar los campos de longitud y latitud. Para hacerlo en las columnas «Latitud» y «Longitud» en la opción «type», asegúrate que se encuentre seleccionado la opción «Location» . Habilita la opción «Two columns location» y haz click en el botón «Save» (esto es porque en la base de datos tenemos coordenadas como información de ubicación).

- Ahora que ya asignaste propiedades a cada campo, es momento de hacer la magia: ubica en la barra de pestañas un botón rojo con el simbolo «+», y en el menú desplegable elige la opción «Add map». Mira lo que pasa.
- ¡Ahora tienes un mapa en cuestión de minutos! Aquí puedes ver el archivo completo con el resultado interactivo.

Algunas consideraciones para Google Fusion Tables
- Google Fusion Tables, además de trabajar con coordenadas, también funciona con información de direcciones postales (calle, número exterior, localidad). Prueba esas funciones usando este dataset.
- Además de hacer mapas con punteros, también puedes hacer un mapa de calor. Para hacerlo puedes usar este tutorial.
- Procura antes de subir la base de datos a GFT realizar un proceso de limpieza de la base para poder visualizarla mejor.
Por ahora es todo, si tienes dudas, puedes escribir al correo info [@] escueladedatos [.] org